DP2-TWAIN for Windows OS V9.1 Installer
DP2-TWAIN for Windows OS V9.1 Installer
General
This software is an installer of the DP2-TWAIN Ver.9.1 (Build 22363). And this software will update the DP2-TWAIN Ver8.2 or earlier to Ver.9.1 (Build 22363). To check your current version of DP2-TWAIN, start DP2-TWAIN and Click the [Acquisition Settings] icon ![[Acquisition Settings] icon](https://industrial.evidentscientific.com.cn/data/Image/software/DP2-TWAIN/sf_dp2twain_winos-v91_01.jpg?rev=12AD) and then click the [System info…] button
and then click the [System info…] button ![[System info…] button](https://industrial.evidentscientific.com.cn/data/Image/software/DP2-TWAIN/sf_dp2twain_winos-v91_02.jpg?rev=12AD) . You can see your version in [Application]-[Product Version].
. You can see your version in [Application]-[Product Version].
*EP50 is not supported.
Installation procedure
Before installation
- Before installation
This software comes with an "END-USER LICENSE AGREEMENT". Prior to downloading the software, please read the "END-USER LICENSE AGREEMENT". When downloading begins, it automatically assumes that you agreed to this AGREEMENT. - Download
(1) Select the file you want to download from the right side of the page. *Download file name: [SetupTwain_V9.1.zip] (approximately 650 MB)
(2) When an entry form appears, enter all required fields. - Administrator
The software cannot be installed unless the user account is registered as "Computer Administrator". If the user account is registered as a "Restricted Account", change it to the "Computer Administrator" account. (For the user account registration, refer to the instruction manual for your PC.)
* Exit out of all applications running before you update the software.
Download
- Click the [Download] button at the top of this page.
*Download file name: [DP2-Twain for Windows OS.zip] - When an entry form appears, enter all required fields.
- Click the [Download] button to start downloading.
Software installation
1) Double-Click the [setup] file in decompressed folder [DP2TWAIN V9.1].
![1) Double-Click the [setup] file in decompressed folder [DP2TWAIN V9.1].](https://industrial.evidentscientific.com.cn/data/Image/software/DP2-TWAIN/sf_dp2twain_winos-v91_03.jpg?rev=12AD)
2) Select [Yes] when the [User Account Control] dialog box is displayed.
![2) Select [Yes] when the [User Account Control] dialog box is displayed.](https://industrial.evidentscientific.com.cn/data/Image/software/DP2-TWAIN/sf_dp2twain_winos-v91_04.jpg?rev=12AD)
3) The Setup program of this software will start.
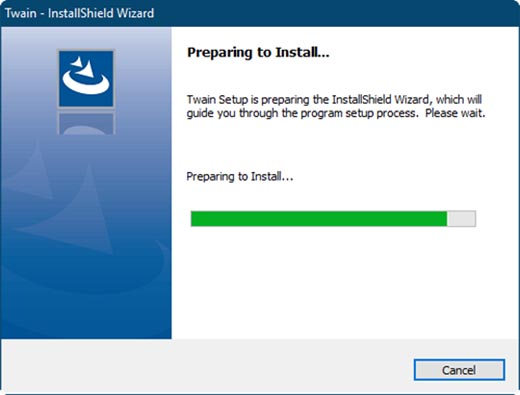
4) [License Agreement] will appear. Read the "OLYMPUS END-USER LICENSE AGREEMENT". If you agree, select [Yes] and click the [Next] button.
![4) [License Agreement] will appear. Read the](https://industrial.evidentscientific.com.cn/data/Image/software/DP2-TWAIN/sf_dp2twain_winos-v91_06.jpg?rev=5F2F)
5) [Language settings] will appear. Choose a language provided by drop-down menu and click the [Next] button.
![5) [Language settings] will appear. Choose a language provided by drop-down menu and click the [Next] button.](https://industrial.evidentscientific.com.cn/data/Image/software/DP2-TWAIN/sf_dp2twain_winos-v91_07.jpg?rev=5F2F)
6) [Customer Information] will appear. Enter the user's information and click the [Next] button.
![6) [Customer Information] will appear. Enter the user's information and click the [Next] button.](https://industrial.evidentscientific.com.cn/data/Image/software/DP2-TWAIN/sf_dp2twain_winos-v91_08.jpg?rev=5F2F)
7) Select the camera you want to use. Check DP21, DP26, DP73 or DP74 if you use DP21, DP26, DP73 or DP74 camera.
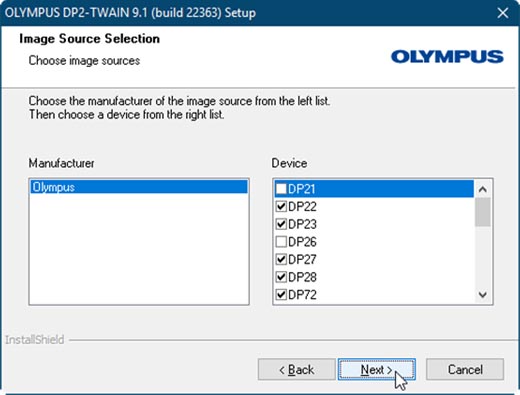
8) [Choose Destination Location] will appear. If you need to change the location for DP2-TWAIN installation, click the [Browse...] button and select the desired folder. Click the [Next] button.
![8) [Choose Destination Location] will appear. If you need to change the location for DP2-TWAIN installation, click the [Browse...] button and select the desired folder. Click the [Next] button.](https://industrial.evidentscientific.com.cn/data/Image/software/DP2-TWAIN/sf_dp2twain_winos-v91_10.jpg?rev=5F2F)
9) [Select Additional Tasks] will appear. Un-check Add manuals shortcut to the desktop if a shortcut is not required. Click the [Next] button to start installation.
![9) [Select Additional Tasks] will appear. Un-check Add manuals shortcut to the desktop if a shortcut is not required. Click the [Next] button to start installation.](https://industrial.evidentscientific.com.cn/data/Image/software/DP2-TWAIN/sf_dp2twain_winos-v91_11.jpg?rev=8E0A)
10) [Start Copying Files] will appear Click the [Next] button to start installation.
![10) [Start Copying Files] will appear Click the [Next] button to start installation.](https://industrial.evidentscientific.com.cn/data/Image/software/DP2-TWAIN/sf_dp2twain_winos-v91_12.jpg?rev=8E0A)
11) The Setup program of this software will start.
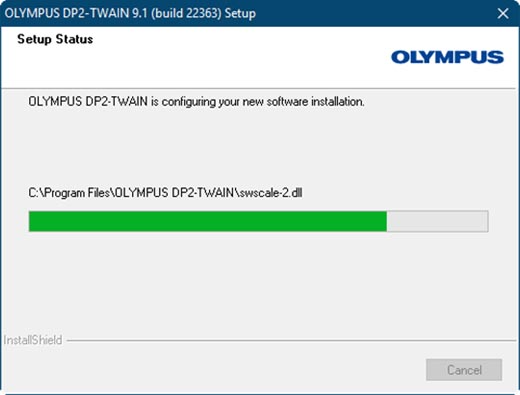
12) When installation is successful, click the [Next] button
![12) When installation is successful, click the [Next] button](https://industrial.evidentscientific.com.cn/data/Image/software/DP2-TWAIN/sf_dp2twain_winos-v91_14.jpg?rev=8E0A)
13) [Connect Devices] will appear. In case you wish to install a FireWire device, pleas connect it to the computer, power it on, and carry on by clicking the [Start Configuration] icon. Else wise you can click on [Cancle]. The [Setup] window will close, the installation is completed.
![13) [Connect Devices] will appear. In case you wish to install a FireWire device, pleas connect it to the computer, power it on, and carry on by clicking the [Start Configuration] icon. Else wise you can click on [Cancle]. The [Setup] window will close, the installation is completed.](https://industrial.evidentscientific.com.cn/data/Image/software/DP2-TWAIN/sf_dp2twain_winos-v91_15.jpg?rev=8E0A)
| Select Language for Download | Version |
|---|---|
| 9.1 |
Have a question about a product or solution featured in this file?