3DAssist Software v. 1.1.3.1
3DAssist Software v. 1.1.3.1
New features and changes to this program
- Fixed a bug in the license management function that occurred under certain conditions.
Before installing the software
- Please read the Software License Agreement before downloading the 3DAssist 3D modeling software. Downloading the software constitutes acceptance of the agreement.
- Before downloading the 3DAssist software, please make sure that your PC meets our recommended requirements. If your PC does not meet the requirements, the 3DAssist software may still run, but support will not be guaranteed.
Downloading the software
- Select the file you want to download from the bottom of the page.
- When the entry form is displayed, enter the requested information.
- Press the [Download the file] button to begin downloading.
- When the [Download the file] dialog appears, press the [Save] button to download the software to your PC.
- The downloaded file is a compressed ZIP format. Please decompress the file to any folder.
Note:
After decompressing the file, do not delete, move, or rename any files or folders in the folder containing the executable file. Doing so may cause the software to not work properly.
Authenticate your device
Note:
Before proceeding with the following steps, please have your Authentication Key Code handy. If you do not have the code, please contact us or the distributor where you purchased the product.
1. Double click 3DAssist.exe to execute the software.
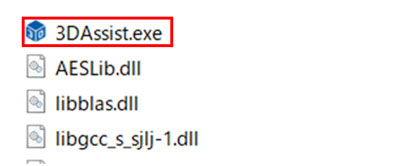
Note:
If the software cannot be executed, installing the VC++ redistributable package provided by Microsoft may enable the software to start. However, please note that we are not responsible for the installation of the package or any consequences that may result from this process.
2. After startup, select [Setting] from the screen that appears, then select [License], and then [Registration].
![2. After startup, select [Setting] from the screen that appears, then select [License], and then [Registration].](https://industrial.evidentscientific.com.cn/data/Image/SoftwareDownload/3DAssist/sw-3dassist-02.jpg?rev=81E3)
![2. After startup, select [Setting] from the screen that appears, then select [License], and then [Registration].](https://industrial.evidentscientific.com.cn/data/Image/SoftwareDownload/3DAssist/sw-3dassist-03.jpg?rev=81E3)
![2. After startup, select [Setting] from the screen that appears, then select [License], and then [Registration].](https://industrial.evidentscientific.com.cn/data/Image/SoftwareDownload/3DAssist/sw-3dassist-04.jpg?rev=81E3)
3. Enter the following items and press [Activation]. The information required for entry is listed in the Authentication Key Code, so please refer to it, and make sure to enter the correct information.
![3. Enter the following items and press [Activation]. The information required for entry is listed in the Authentication Key Code, so please refer to it, and make sure to enter the correct information.](https://industrial.evidentscientific.com.cn/data/Image/SoftwareDownload/3DAssist/sw-3dassist-05.jpg?rev=81E3)
| 1 | Product Name |
Select the appropriate edition:
|
| 2 | License Serial No. | Enter the license serial number issued when your purchased the 3DAssist software. If you selected 3DAssist Trial, this field will be disabled. |
| 3 | IPLEX Model |
Select your instrument from the below four models.
|
| 4 | Base Unit Serial No. | Enter the serial number of your IPLEX base unit. |
| 5 | License Effective Date | Select the date that the license becomes effective. |
| 6 | License Expiry Date |
Select the date that the license expires.
*For Single or Multiple licenses, this field will be disabled. |
| 7 | Key Code | Enter the encrypted number generated from the information entered in fields 1 to 6. |
If the following message is displayed, please check the information in the Authentication Key Code again, and correct any input items that are incorrect, then repeat the above procedure.
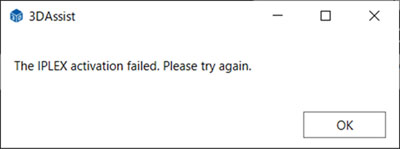
4. If the following screen shows the IPLEX videoscope format and serial number you entered, your device has been successfully authenticated. You are now ready to use the 3DAssist software.
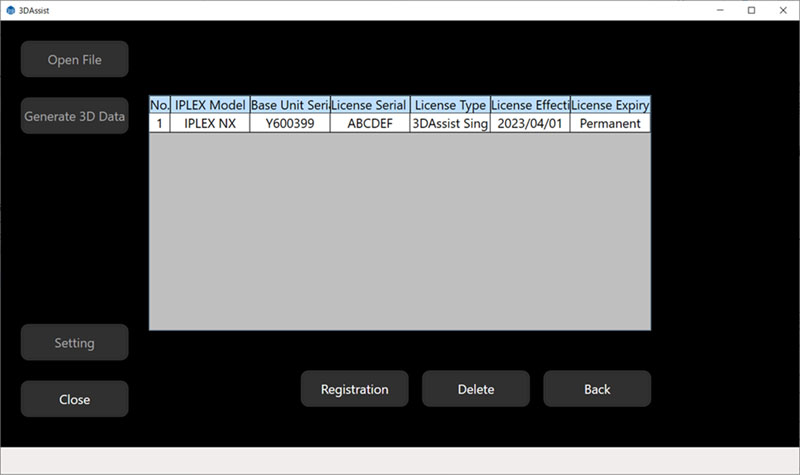
| Select Language for Download | Version |
|---|---|
| 1.1.3.1 |
Have a question about a product or solution featured in this file?