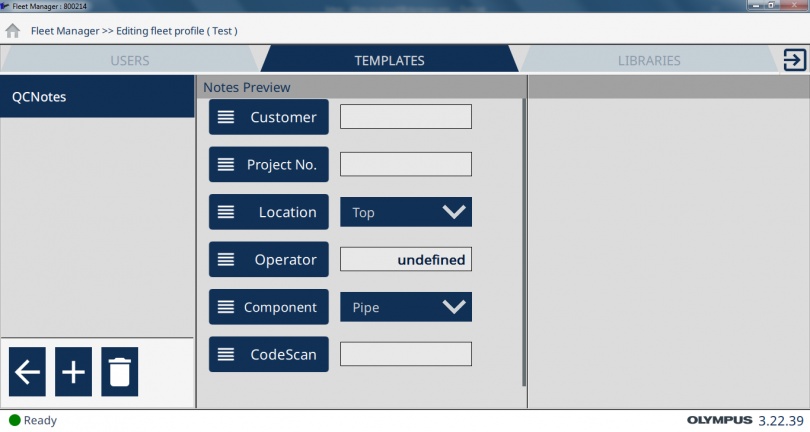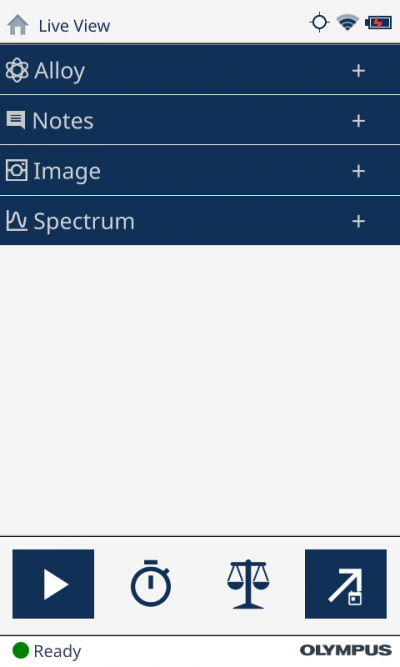Lorsque des analyseurs XRF Vanta™ sont utilisés pour l’identification de matériaux ou de nuances — par exemple, dans le processus de traitement ou de fabrication des métaux, il est possible d’utiliser des codes à barres pour assurer le suivi de lots ou d’un numéro de série en particulier. Pour faciliter cette traçabilité très pratique, les analyseurs XRF Vanta peuvent lire les codes à barres et enregistrer les données directement.
Utilisation la fonction de lecture des codes à barres de l’analyseur XRF Vanta™
Les codes à barres peuvent être lus au moyen de la caméra panoramique de l’analyseur Vanta, et les informations sont ensuite enregistrées dans un champ de notes du logiciel. Tous les analyseurs Vanta munis d’une caméra panoramique permettent la lecture de codes à barres.
Avant de pouvoir utiliser la fonction de lecture des codes à barres, vous devez d’abord créer sur votre ordinateur un modèle de notes contenant un champ pour recevoir le code à barres et déployer ensuite ce modèle sur l’analyseur Vanta. La création d’un modèle de notes personnalisé s’effectue à partir de la section du logiciel Vanta PC utilisée pour la gestion de votre parc d’appareils. Pour plus de détails, consultez ces tutoriels vidéo sur la façon d’utiliser la fonction de gestion du parc d’appareils et de création d’un modèle de notes.
Voici les étapes de configuration liées particulièrement à la fonction de lecture des codes à barres :
- Lorsque vous modifiez le modèle de notes dans le gestionnaire de parc du logiciel Vanta PC, cliquez sur le bouton d’ajout d’un champ de note pour ajouter le champ qui recevra le code à barres.
- Saisissez un nom pour le champ (par exemple, « code à barres »), sélectionnez l’option « Barcode » (code à barres), puis appuyez sur OK pour intégrer le champ à votre modèle de notes.
- Vous pouvez maintenant quitter le gestionnaire de parc et déployer votre modèle de notes sur votre analyseur pour commencer à l’utiliser.
- Sélectionnez sur votre analyseur le modèle que vous venez de créer. Sur l’écran principal, ouvrez le volet « Notes » en appuyant sur l’icône « + ». Le champ du code à barres apparaît dans le nouveau modèle et porte le nom que vous lui avez donné (par exemple, « code à barres »).
- Appuyez une fois sur le champ du code à barres pour faire apparaître l’image de la caméra et le marqueur de balayage (rectangle rouge dans l’image). Veillez à n’appuyer qu’une seule fois sur le champ du code à barres lorsque vous le sélectionnez.
- Pour balayer un code à barres, il suffit de le cadrer dans le rectangle rouge. Durant la mise au point automatique qu’effectue la caméra, vous devrez peut-être ajuster la distance entre l’embout de l’analyseur et le code à barres pour le cadrer correctement dans le rectangle rouge à l’écran.
- Une fois que la lecture est complétée, les données du code à barres s’ajoutent au champ et un signal sonore est émis. Vous pouvez alors poursuivre vos analyses normalement.
Cette procédure a été réalisée au moyen de la fonction d’entrée facultative de notes, mais elle fonctionne aussi de la même manière avec la fonction d’entrée forcée de notes : il suffit d’appuyer sur le champ de note du code à barres pour faire apparaître l’image de la caméra et le marqueur de balayage.
Modification des données de lecture et nouveau balayage des codes à barres
Vous pouvez modifier le champ de code à barres manuellement et y inscrire du texte comme dans les autres champs configurés. Il suffit de fermer l’image numérisée en appuyant sur le « X » pour faire apparaître à l’écran le clavier permettant d’inscrire du texte manuellement. Vous pouvez également faire apparaître le clavier en appuyant deux fois plutôt qu’une sur le champ.
Pour balayer un nouveau un code dans un champ, il suffit de quitter le champ du code à barres en sélectionnant n’importe quel autre champ dans le modèle, puis de sélectionner de nouveau le champ du code à barres d’une simple touche pour faire réapparaître l’image de la caméra. Sachez qu’un nouveau balayage écrasera les données de lecture du code à barres précédent.
Un outil « deux dans un » pour l’identification et la traçabilité des matériaux améliorant vos contrôles de la qualité
C’est aussi simple que cela ! Vous êtes maintenant prêt à utiliser le lecteur de code à barres de l’analyseur Vanta pour une saisie rapide de notes pratiques. Restez à l’affût : de futures mises à jour permettront de combiner cette fonction intégrée de lecture de codes à barres aux services infonuagiques de notre plateforme Olympus Scientific Cloud™ en vue de vous offrir de nouvelles façons d’améliorer votre productivité et la traçabilité de vos produits.
Pour en savoir plus, visionnez cette courte vidéo pour découvrir l’intérêt d’intégrer l’utilisation des codes à barres pour faciliter les analyses XRF effectuées dans votre entreprise
Contenu connexe
Découvrez une meilleure façon de travailler grâce à l’Olympus Scientific Cloud 3.0
Document infographique : 5 Benefits of Cloud Connected Results with Vanta Handheld XRF
Contactez-nous