DP23-CU type2 Firmware updater (for DP2-AOU)
DP23-CU type2 Firmware updater (for DP2-AOU)
General
This software updates the firmware of the OLYMPUS DP23 (DP23-CU Type 2) to version “3.1.18980”:
The camera’s model designation and type information is given on its type-plate Other than t OLYMPUS DP23 (DP23-CU Type 2) are not supported by this version of the software.

Changes / Corrections
Firmware “3.1.18980” corrects the following issues:
- Snapshots exhibit a faint color cast when taken with exposure times 50 µs
- Mean image brightness differs between the live image and a taken snapshot when using exposure times 500 µs
Affected Cameras
Camera within the following serial number ranges and Camera with a firmware version lower than “3.1.18980” are affected.
- OLYMPUS DP23: SN 68200001 – SN 68201859
The serial number of the camera can be found on its type-plate and on the barcode label that is attached to the packaging box.

The current firmware version of the camera can also be verified inside DP2-AOU software.
- Turn on the DP2-AOU.
- Click the acquisition Settings button
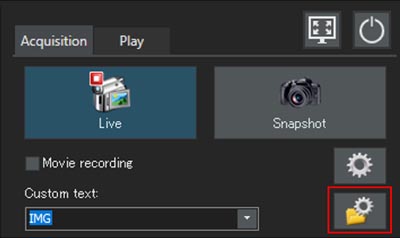
- Select to “Camera” -> “Information”. The update is necessary if the firmware version is before 3.1.18980.
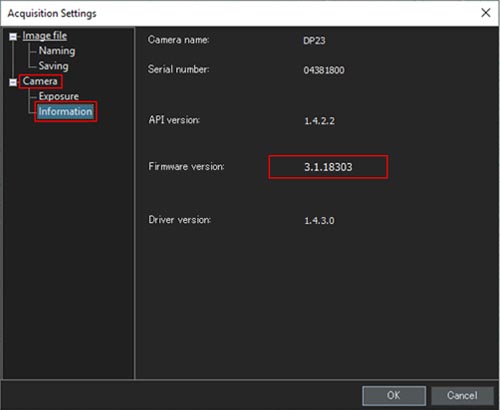
Installation procedure
Before installation
- This software comes with an "EVIDENT END-USER LICENSE AGREEMENT". Prior to downloading the software, please read the "EVIDENT END-USER LICENSE AGREEMENT". When downloading begins, it automatically assumes that you agreed to this AGREEMENT.
- Not following the instructions mentioned below might permanently render the camera inoperable.
- Do NOT disconnect the camera or switch off your computer while the firmware is being updated.
- Do NOT shut down or force quit the firmware updater software while the firmware update is running.
- Do NOT start/run any application software other than the firmware updater while the update is in progress.
- Should an error message occur during the firmware update, do NOT disconnect the camera, but repeat the update process for this camera till the update was performed successfully. Close the firmware updater software and restart it before repeating the update process. Click the [Yes] button, if the message is shown for the camera which failed the firmware update. Do not repeat the update for other connected cameras that were already updated successfully.
Download
- Click the “Multilingual (Multilingual)” at the bottom of this page.
Download file name: [EVIDENTCameraFirmwareUpdater.zip] (approximately 18 MB) - When an entry form appears, enter all required fields.
- Unzip the file and extract, and copy the file to the USB memory.
Updating the firmware
〈The case of NOT using DP2-AVS license:time to complete :about 4min〉
- Insert the USB memory which the firmware update software“EVIDENTCameraFirmwareUpdater.exe” has been copied into the DP2-AOU.
- Connect a keyboard to the DP2-AOU.
- Turn on the DP2-AOU.
- After starting the application, press "Ctrl + ALT + Insert" on the keyboard at the same time. And then after DP2-AOU restarts twice, the desktop mode will start.
- Double-click " EVIDENTCameraFirmwareUpdater.exe " saved on the USB memory in the Explorer. After extracting some files, the update dialog will be displayed.
![Double-click [EVIDENTCameraFirmwareUpdater.exe] saved on the USB memory in the Explorer. After extracting some files, the update dialog will be displayed.](https://industrial.evidentscientific.com.cn/data/Image/SoftwareDownload/DP_Series/sw-dp23cu_05.jpg?rev=C792)
Please Click "Run“ if the following message is shown.![Please Click [Run] if the following message is shown.](https://industrial.evidentscientific.com.cn/data/Image/SoftwareDownload/DP_Series/sw-dp23cu_06.jpg?rev=C792)
- The Firmware updater will list “DP23”. Click the [Start] button to initiate the firmware update. Please connect DP23 to AOU if “DP23” is not displayed.
![The Firmware updater will list “DP23”. Click the [Start] button to initiate the firmware update. Please connect DP23 to AOU if “DP23” is not displayed.](https://industrial.evidentscientific.com.cn/data/Image/SoftwareDownload/DP_Series/sw-dp23cu_07.jpg?rev=C792)
- The software identifies the camera’s current firmware version and presents a message in case the firmware is already up to date.
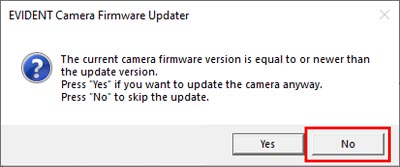
In this case it’s not necessary to perform a firmware update.
- Wait for the update process to complete (this may take a few minutes)
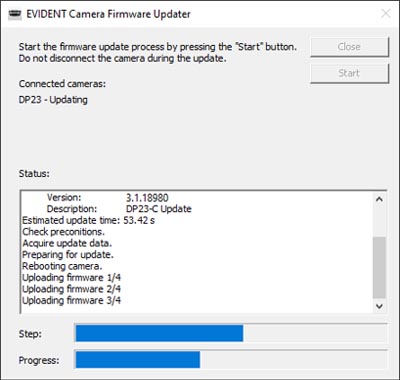
Don’t touch the keyboard or mouse while the update is in progress.
- After the firmware update is successfully completed, click the [Close] button to exit the firmware updater.
![After the firmware update is successfully completed, click the [Close] button to exit the firmware updater](https://industrial.evidentscientific.com.cn/data/Image/SoftwareDownload/DP_Series/sw-dp23cu_10.jpg?rev=B095)
- Double-click the Camera icon on the desktop to launch the DP2-AOU application.
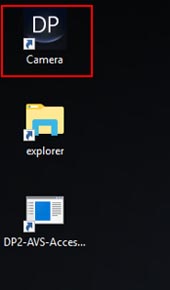
- Click the acquisition Settings button after starting DP2-AOU software.
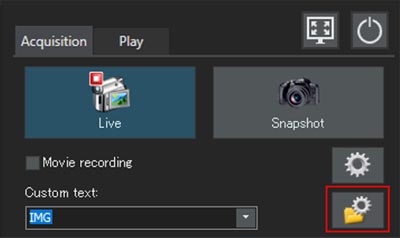
- Select to “Camera” -> “Information” . The update is complete if display “Firmware version:3.1.18980”.
![Select to [Camera] -> [Information] . The update is complete if display [Firmware version:3.1.18980].](https://industrial.evidentscientific.com.cn/data/Image/SoftwareDownload/DP_Series/sw-dp23cu_13.jpg?rev=C792)
〈The case of the DP2-AVS License activating:time to complete: about 5 minutes〉
- Insert the USB memory which the update file“ EVIDENTCameraFirmwareUpdater.exe“ has been copied into the DP2-AOU.
- Connect a keyboard to the DP2-AOU.
- Turn on the DP2-AOU.
- After starting the application, press "Ctrl + Alt + Insert" on the keyboard at the same time. And then after DP2-AOU restarts twice, the desktop mode will start.
- Lounch the DP2-AVS-Accessory on the desktop.
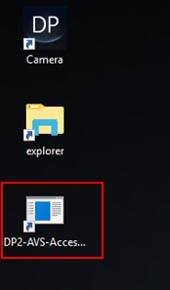
- After launching the DP2-AVS-Accessory, click "Update software or Install driver" button.
![After launching the DP2-AVS-Accessory, click [Update software or Install driver] button.](https://industrial.evidentscientific.com.cn/data/Image/SoftwareDownload/DP_Series/sw-dp23cu_15.jpg?rev=C792)
- The dialog for the select execute file will be displayed. Select " EVIDENTCameraFirmwareUpdater.exe " in the USB memory and press the "Open" button. After extracting some files, the update dialog will be displayed.
![The dialog for the select execute file will be displayed. Select [EVIDENTCameraFirmwareUpdater.exe] in the USB memory and press the [Open] button. After extracting some files, the update dialog will be displayed.](https://industrial.evidentscientific.com.cn/data/Image/SoftwareDownload/DP_Series/sw-dp23cu_16.jpg?rev=C792)
Please Click "Run“ if the following message is shown.![Please Click [Run] if the following message is shown.](https://industrial.evidentscientific.com.cn/data/Image/SoftwareDownload/DP_Series/sw-dp23cu_17.jpg?rev=C792)
- The Firmware updater will list “DP23”. Click the [Start] button to initiate the firmware update. Please connect DP23 to AOU if “DP23” is not displayed.
![The Firmware updater will list [DP23]. Click the [Start] button to initiate the firmware update. Please connect DP23 to AOU if [DP23] is not displayed.](https://industrial.evidentscientific.com.cn/data/Image/SoftwareDownload/DP_Series/sw-dp23cu_07.jpg?rev=C792)
- The software identifies the camera’s current firmware version and presents a message in case the firmware is already up to date.
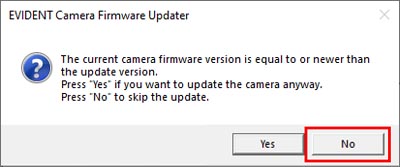
In this case it’s not necessary to perform a firmware update.
- Wait for the update process to complete (this may take a few minutes).
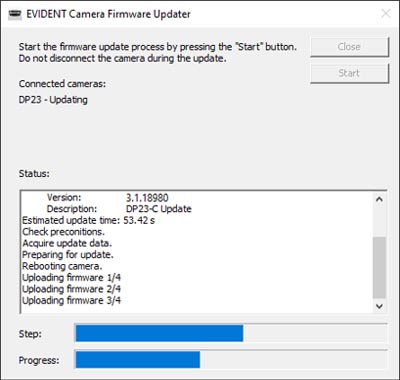
Don’t touch the keyboard or mouse while the update is in progress.
- After the firmware update is successfully completed, click the [Close] button to exit the firmware updater.
![After the firmware update is successfully completed, click the [Close] button to exit the firmware updater](https://industrial.evidentscientific.com.cn/data/Image/SoftwareDownload/DP_Series/sw-dp23cu_20.jpg?rev=C792)
- Double-click the Camera icon on the desktop to launch the DP2-AOU application.
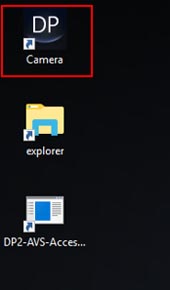
- Click the acquisition Settings button after starting DP2-AOU software.
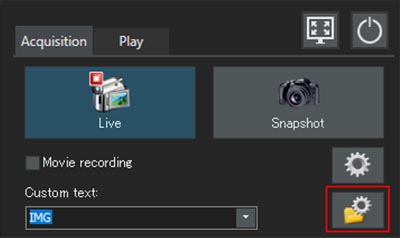
- Select to “Camera” -> “Information” . The update is complete if display “Firmware version:3.1.18980”.
![Select to [Camera] -> [Information] . The update is complete if display [Firmware version:3.1.18980].](https://industrial.evidentscientific.com.cn/data/Image/SoftwareDownload/DP_Series/sw-dp23cu_23.jpg?rev=B095)
[Appendix]
When the AVS license is activated, the files that can be executed are restricted, so if you want to use a locked USB, you need to self-authenticate and register the unlocking application.
Execute “Register USB Device” of DP2-AVS-Accessory, select the application for unlocking, and then use it.![When the AVS license is activated, the files that can be executed are restricted, so if you want to use a locked USB, you need to self-authenticate and register the unlocking application. Execute [Register USB Device] of DP2-AVS-Accessory, select the application for unlocking, and then use it.](https://industrial.evidentscientific.com.cn/data/Image/SoftwareDownload/DP_Series/sw-dp23cu_24.jpg?rev=B095)
| 选择下载语言 |
|---|
您是否对本文介绍的产品或解决方案有什么疑问?